Did you know that 43% of people quit their New Year’s Resolutions by the end of January? Well, luckily if your resolution was to set up parental controls for your different streaming services, it’s not too late.
We at PluggedIn have been working our way through the various streaming platforms, providing you with tutorials to set up those parental controls. And we’re kicking off 2024 with Peacock, the home of The Office, Monk, Ted, Genie and more.
The Video Tutorial
If you despise reading instructions or just prefer someone to show you how to do something, then go ahead and follow along with this video:
(And if you’re on a phone, we’ve got you covered with this phone-friendly version!)
Step-by-Step Guide
Note: Go to www.peacocktv.com and sign into your account before performing any of these steps.
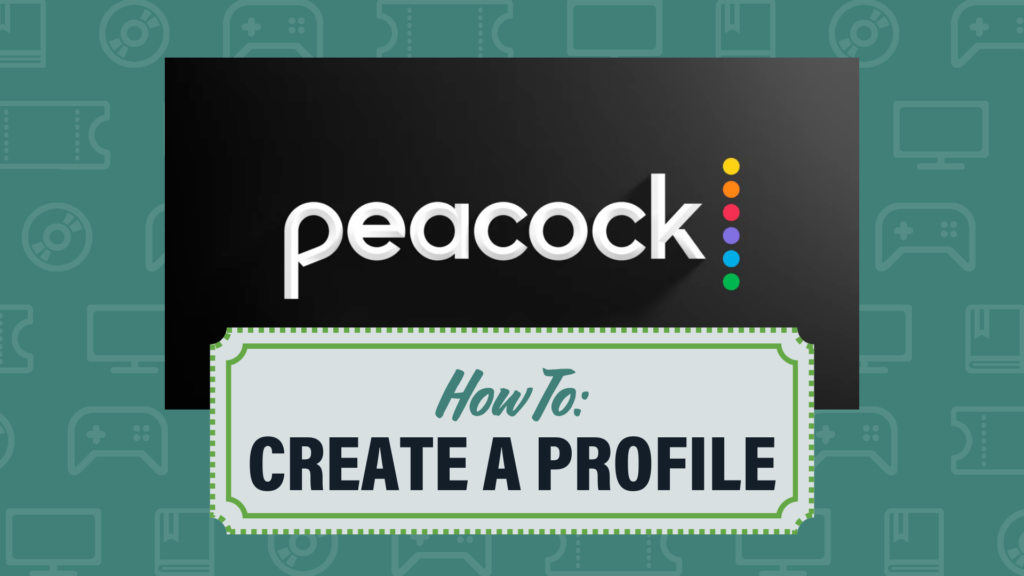
Create a Profile
Creating individual profiles for different members of your family is one way to help protect your kids from seeing inappropriate content. You can set age restrictions and even set up profile PINs to make sure nobody is accessing your adult profile.
- Click on your profile picture in the top right corner.
- Click the + button to add a new profile.
- Select an avatar for this profile.
- Choose whether to make this a Kids Profile or not (you cannot change this later).
- If you choose “Yes,” Peacock will only show content rated TV-PG/PG or below. (Though you can set the rating even lower.)
- If you choose “No,” Peacock will show all titles in its library. And although you can adjust the rating to be lower, you cannot make it lower than TV-PG/PG.
- Give the profile a name, then click “Next.”
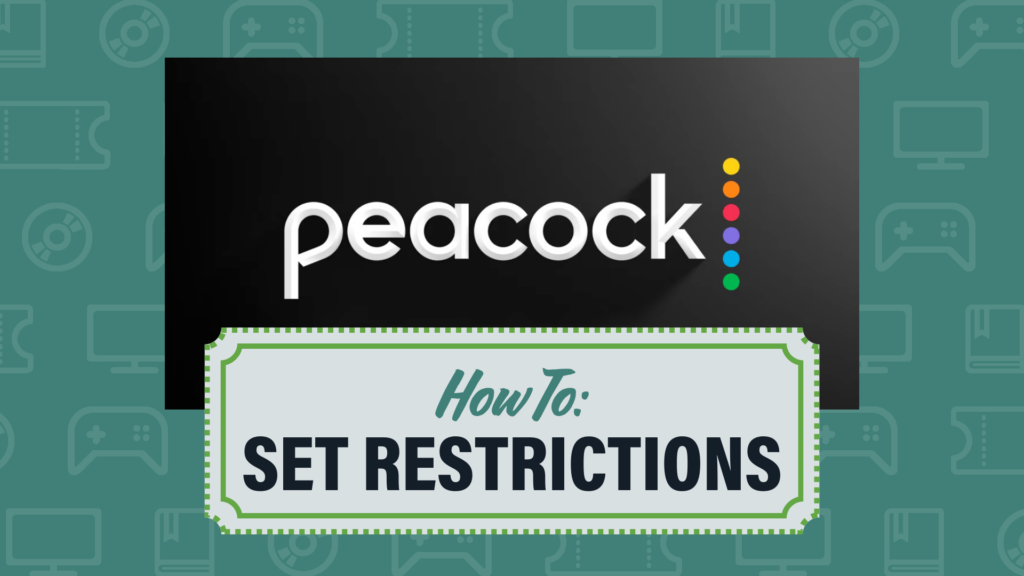
Set Restrictions
After you’ve set up individual profiles, you’ll want to personalize them further for each member of your family by adjusting the Maturity Ratings.
- Click on your profile picture in the top right corner.
- Hover over the profile you want to adjust.
- Click on the pencil icon to edit.
- Next to Maturity Rating, click “Change.”
- Enter your account password and click “Confirm.”
- Select the rating for this profile.
- If you made this a “Kids” profile earlier, you can choose between “Little Kids” (TV-Y), “Older Kids” (TV-Y7, TV-G, G), or “Family” (TV-PG, PG).
- If you didn’t make this a “Kids” profile, you can choose between “Family” (TV-PG, PG), “Teen” (TV-14, PG-13), or “Adult” (TV-MA, R, NR, NC-17).
- Click “Save Rating.”
Note: Non-kid profiles have a section for demographic area, asking users for their Year of Birth, Gender (“Woman”, “Man”, “Non-binary”, or “Prefer Not to Say”) and Zip Code. This info is completely voluntary, and you can cancel your selections later if you fill it out.
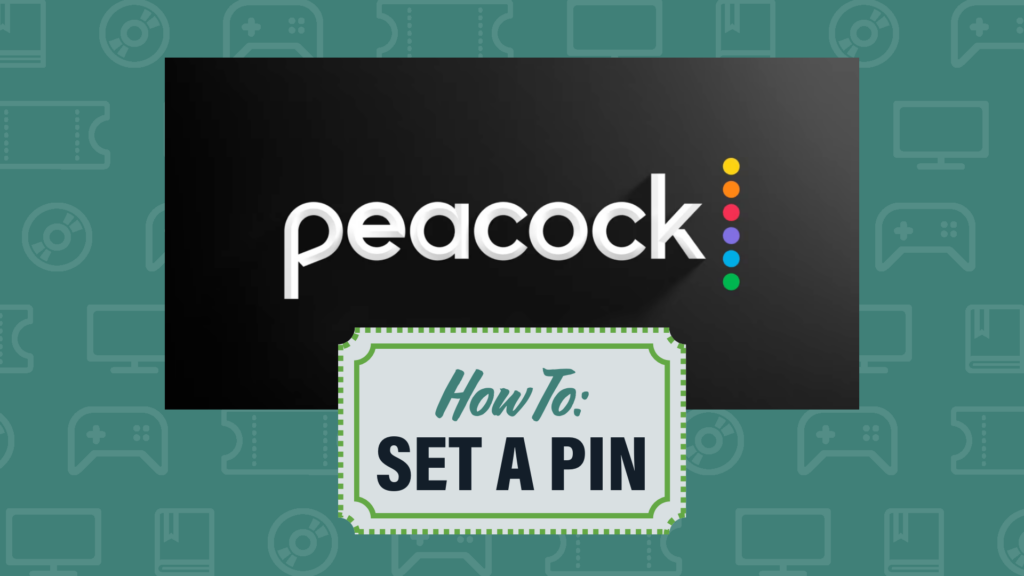
Set a PIN
Once you have those restrictions in place, you’ll want to add a PIN to any profile with a higher maturity setting to protect younger children from accidentally accessing an older sibling’s or parent’s profile.
- Click on your profile picture in the top right corner.
- Hover over the profile you want to adjust.
- Click on the pencil icon to edit.
- Toggle the Profile Pin “On.”
- Enter your account password and click “Confirm.”
- Enter a 4-digit PIN and then enter it a second time to confirm.
- Click “Save PIN.”
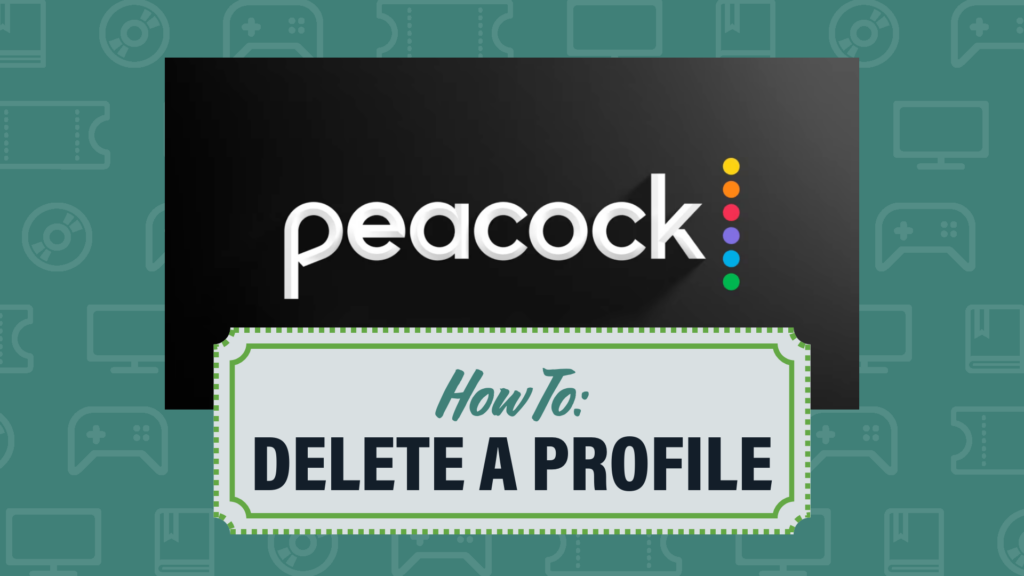
Delete a Profile
Perhaps you no longer need multiple profiles, a profile was created in error, or you simply don’t want your older children to have access to more mature content anymore. Whatever the reason, the process to delete is rather simple.
- Click on your profile picture in the top right corner.
- Hover over the profile you want to adjust.
- Click on the pencil icon to edit.
- Click “Delete Profile” next to Delete.
- Click “Yes, Delete” to confirm.
Important Note: You may have noticed that your account password isn’t required to create or delete a profile. This means that it would be fairly easy for someone to create an unrestricted profile, watch whatever they like and then simply delete the profile when they’re finished. So more so than some other streaming platforms, Peacock’s parental controls are better suited to prevent younger kids from accidentally seeing something they shouldn’t rather than preventing determined teens from watching something you’ve decided they aren’t ready for.
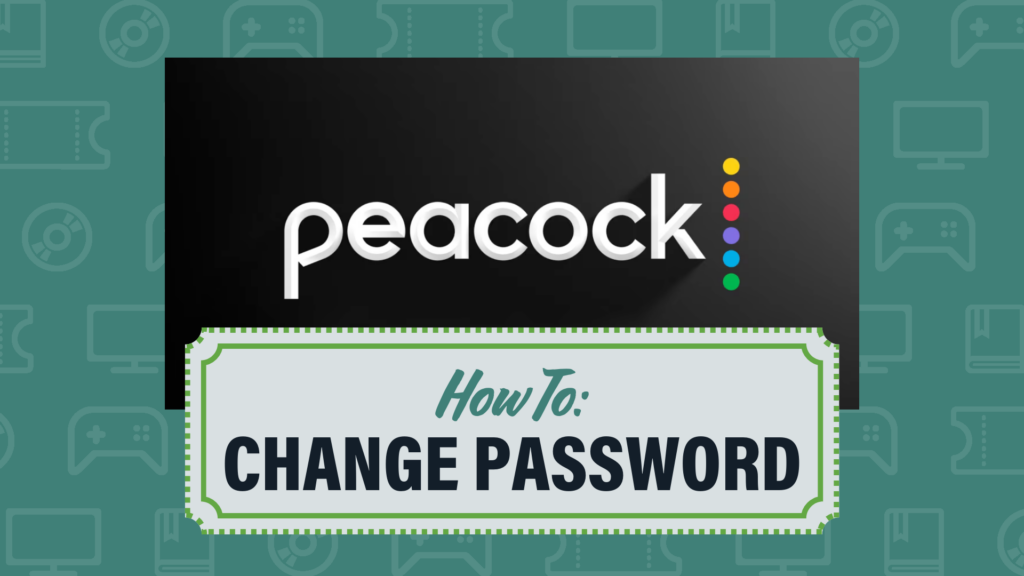
Change Password
Peacock’s parental controls aren’t foolproof (see my note above), but you can deter some attempts to change these controls by securing your password. And this is also helpful if you suspect someone is using your account without permission.
- Click on your profile picture in the top right corner.
- Click “Account.”
- Go to the “Settings” tab.
- Next to Password, click “Reset Password,” then follow the prompts to update.
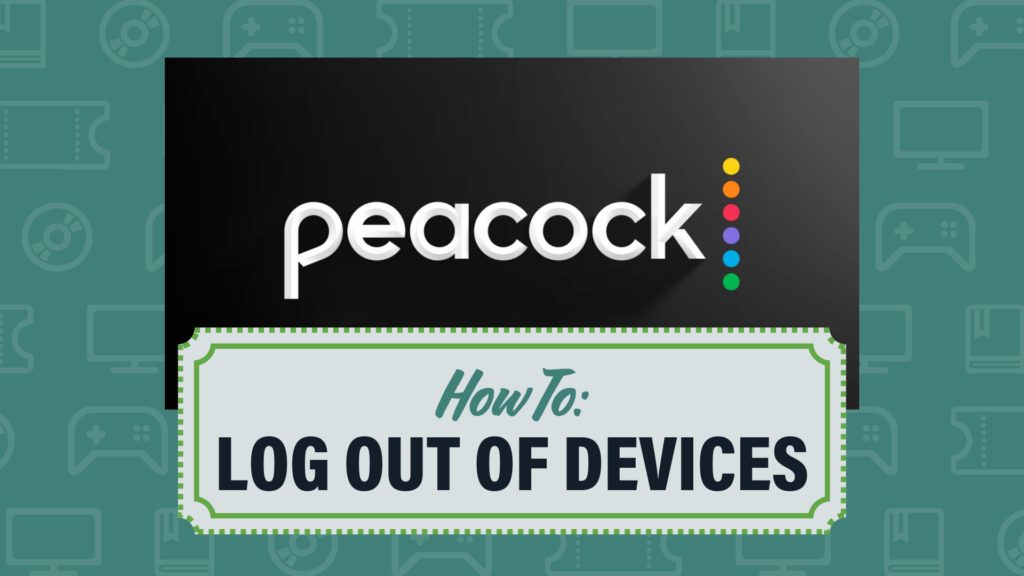
Log Out of Devices
If you’re worried about your account security, you may consider logging out of devices. This is also useful if you don’t want your kids to access Peacock.
- In Account, go to the “Devices” tab.
- Next to Other Devices, click “Sign Out All.”
- Confirm by clicking “Sign Out All Devices.”
BONUS STEP: You can also update your password by clicking “Reset Password” after completing these steps.
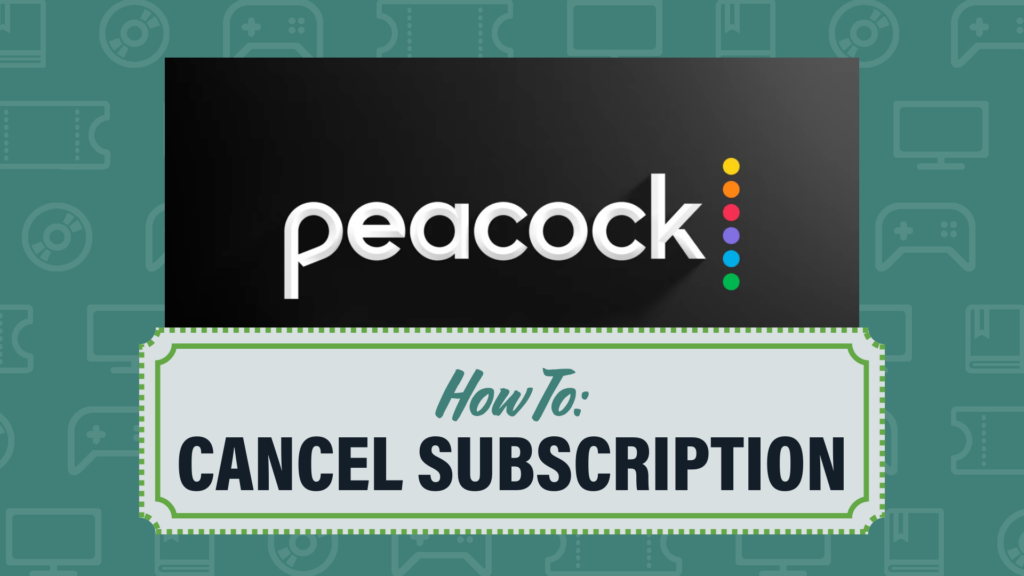
Cancel Subscription
You may decide that Peacock isn’t right for your family and wish to delete your account (or at least cancel your subscription).
- In Account, go to the “Plans & Payment” tab.
- Click “Change or Cancel Plan,” then follow the prompts to end your subscription.
As we always remind parents regarding every streaming service, Peacock has a lot of content—and much of it can be problematic. These parental controls can help keep your kids a bit safer. But it’s not a perfect solution. Worldview issues can still creep into kids’ shows. And clever kids and teens can get around these controls. So when it comes to protecting your children from problematic content, the best tool is you—your guidance, your grace and your ongoing conversations with them.
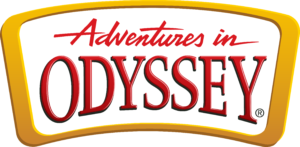

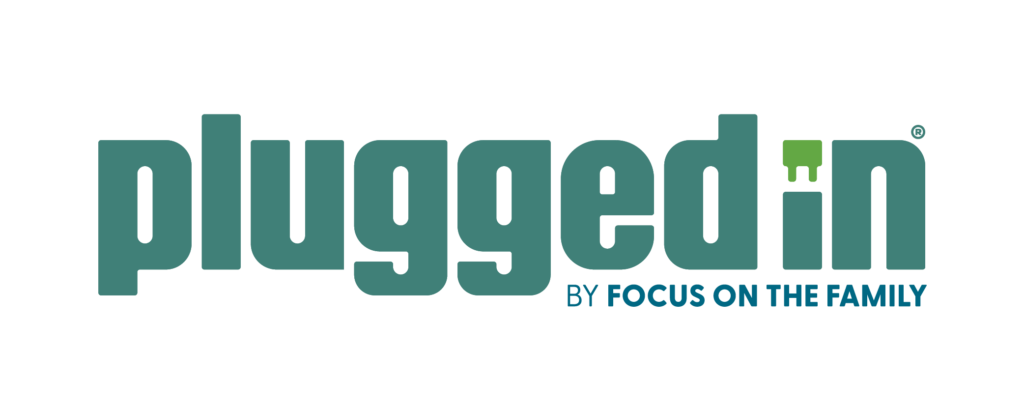


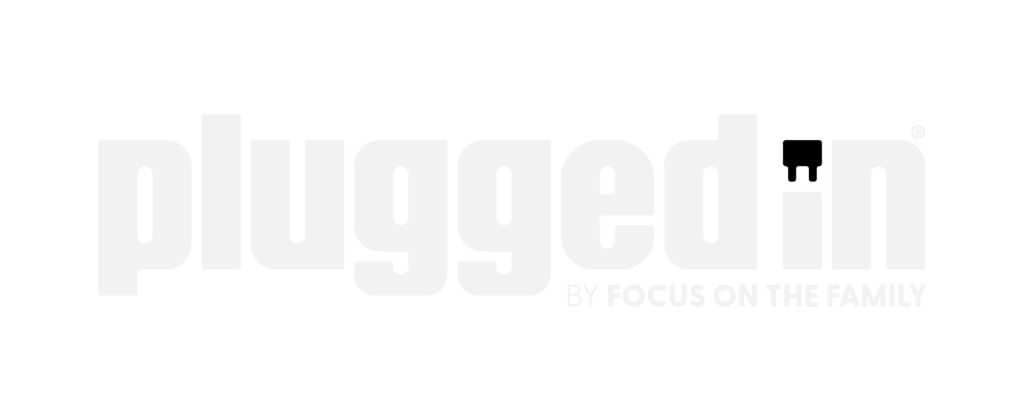

One Response
If I was designing hardware for a streaming device, I would make the parental controls much, much better than this.
First, I would design the parental controls to filter all content from all streaming apps, so you don’t have to set up parental controls for each new app.
Second, the settings would be secured by entering a password using numbers, upper and lowercase letters, and special characters, similar to computer email passwords, because a 4-digit PIN that only lets you use numbers is not secure enough. That password can be as long as you want it to be. To make it even more secure, I would use two-step verification, so it would send a text message to your phone or an email to your email account or give you a phone call, depending on your preferences, and have you enter a code sent in the method you choose.
Third, I would design the parental controls to automatically analyze the video to block certain content regardless of whether that content has a rating label on it or not. (This step could be performed in addition to or in place of age content ratings.) It would first scan the closed caption track (if it has one) for objectionable words such as profanity, references to alcohol/tobacco/drugs, or references to violence. Next it would scan the audio for the same words it scanned the closed caption track for, along with objectionable sounds such as screams of terror, glass breaking, punches being thrown, swords clanging, gunfire or explosions. Finally, it would scan the video imagery for objectionable images such as blood or nudity or profanity that is seen rather than heard or logos for alcoholic beverages or tobacco products or other undesirable goods or services. To speed things up, I would design this algorithm to only go to the next step of scanning if the first step passes. If objectionable words are detected in the closed-caption track, for instance, the scanning stops and the video does not play.
Last but not least, I would enable parents to customize the filtering criteria by manually typing in words or phrases that they want blocked if they so choose.
If you have any ways I can improve this, please let me know. Have a nice day.