I remember back when Amazon was used exclusively to buy and resell textbooks. Nowadays, we can ask Alexa to add items to our grocery list and have them delivered right to our doorsteps. We can browse through thousands of options to find a new phone case. And not only can we still order books, but we can read them on our Kindles.
But Amazon also has become a hub for streaming movies and TV. Through Prime Video (which is included with Prime memberships) and FreeVee (a free, ad-based service formerly known as IMDb TV), Amazon offers viewers a variety of original and licensed programming. And you can purchase or rent movies and shows not included in their service, too.
Of course, all those options come with a caveat: How can parents protect their kids from the harmful content available at the click of a button?
In this tutorial, we’ll walk through the steps to create individual profiles, set up PINs and restrict access to mature content. But, as always, we want to remind you that the best defense is to have a discussion and teach your kids and teens what kinds of entertainment are appropriate for themselves.
Important Note: As we set up Prime Video’s Parental Controls, we noticed several flaws in their system that make it more vulnerable than other streaming platforms. We will cover these issues as we go through the steps.
The Video Tutorial
If you despise reading instructions or just prefer someone to show you how to do something, then go ahead and follow along with this video:
(And if you’re on a phone, we’ve got you covered with this phone-friendly version!)
Step-by-Step Guide
Note: Go to www.amazon.com and sign into your account before performing any of these steps.
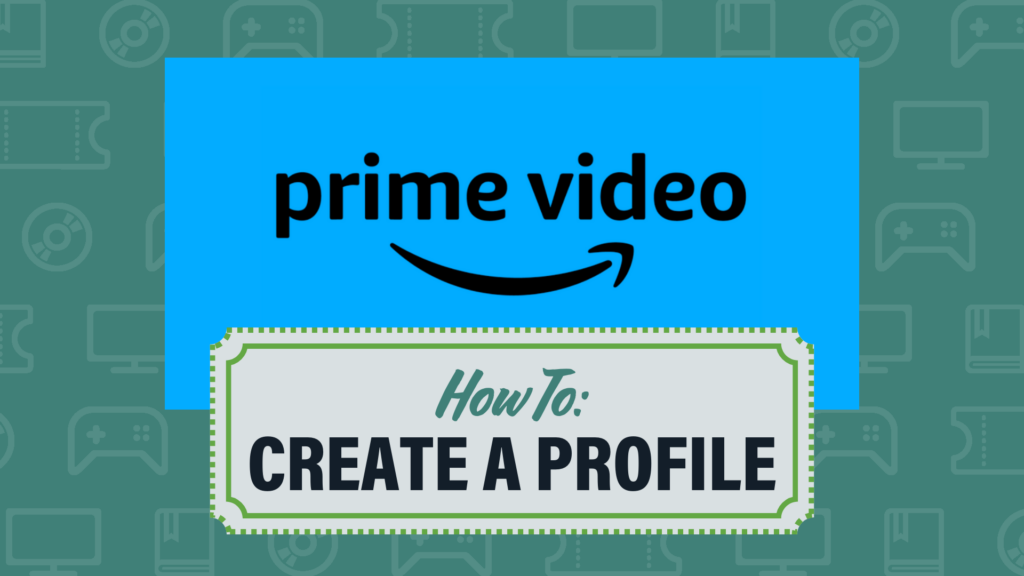
Create a Profile
Like other streaming platforms, Prime Video allows users to create individual profiles for different viewers. It even has a “Kid’s Profile” option that limits options for users ages 12 and under. However, unlike other streaming services, Prime Video profiles are more limited than many, in that it doesn’t allow you to adjust maturity ratings directly on the profile. (We will cover this in later steps.) But to get started, we’ll show you how to create new profiles.
- Underneath Amazon’s search bar, click on the “Prime Video” tab.
- Still under the search bar, hover over your profile name (this is different from “Account & Lists”) and click “Add New.”
- In New Profile, click “Create profile.”
- Give this profile a name and decide whether to toggle on the “Kid’s profile” option.
- Please note: Although Prime Video’s Kid’s profile won’t allow access to titles rated PG-13 or above, some problematic content, such as Top Gun, is actually rated PG and therefore accessible via a Kid’s profile. We’ll show you how to further restrict this in later steps.
- Click “Save changes.”
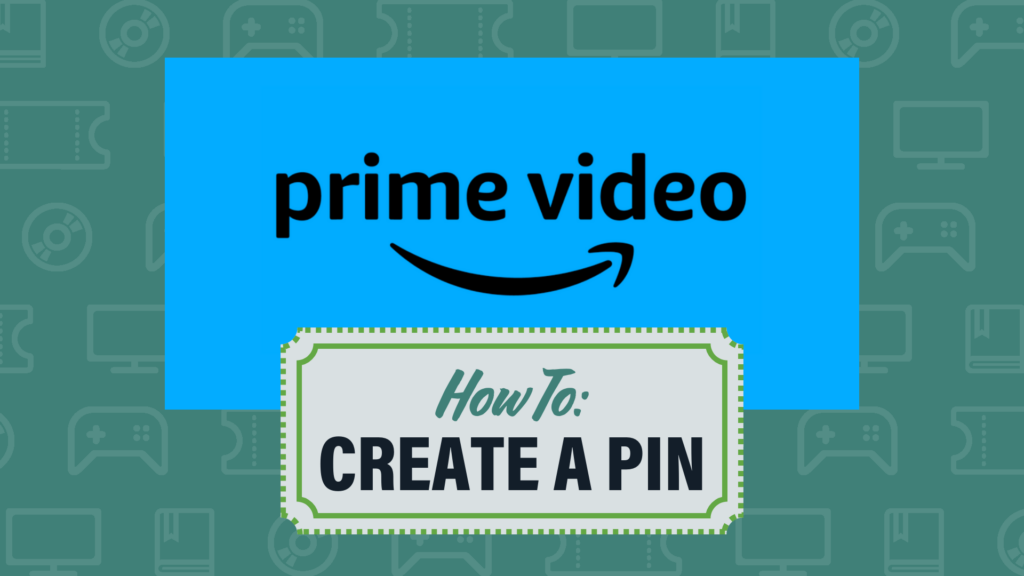
Create an Account PIN and Profile PINs
Once you’ve created a new profile, you’ll want to set a PIN for any non-kid profiles. This will help prevent kiddos from accidentally getting into Mom and Dad’s profile and watching something they shouldn’t.
- Underneath Amazon’s search bar, hover over your profile name and click “Manage Profiles.”
- Click “Edit profile.”
- Select the profile you want to add a PIN to.
- In Account PIN and locks, click “Manage.”
- You may be prompted to enter your account password to proceed.
- Next, click “Create,” enter a 5-digit PIN and then click “Continue.”
- Once the PIN is created, toggle on “Profile lock.” This will lock the profile and ensure that nobody uses it to watch titles or change settings without permission.
- If you are editing the profile of the account holder (which is the default profile created when you set up your Amazon account), we also recommend toggling on the “Creation and removal lock.” This will stop anyone from creating a new non-kid profile without permission and later deleting it without your knowledge.
- Click “Save.”
A couple of quick notes:
- The PIN that you create for the profile of the account holder acts as a sort of master key for all the other profiles. It can be used to override any other profile PIN and to override maturity restrictions.
- The process to change a PIN is the same as creating one. When you get to Step 5, the button will just say “Update” instead.
- Once you create a PIN, you cannot delete it. However, you can deactivate it by toggling the options in Steps 6 & 7 off.
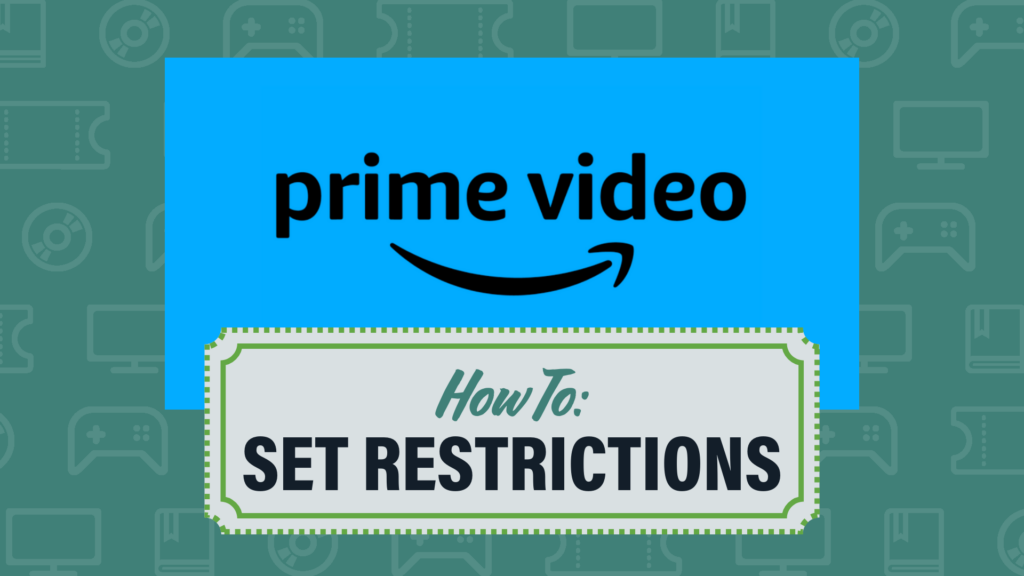
Set Maturity Restrictions
As I mentioned earlier, there hasn’t been an option to adjust the maturity ratings as of yet. If you created a Kid’s profile, then that profile will only have access to titles rated under PG-13. But if you created a profile for your teenager, they will still have access to Prime Video’s entire library, including titles rated TV-MA. So now we’ll show you how to limit that access.
- Underneath Amazon’s search bar, hover over the profile name and click “Account & Settings.”
- Next, click on the tab labeled “Restrictions.”
- Under “Viewing restrictions” select the max rating you want the account to have access to.
- Then, under “Apply viewing restrictions to,” select the devices you want to apply these changes to.
System flaws and limitations:
- Prime Video’s major flaw here is that it doesn’t require additional verification to change the Viewing Restrictions or the devices that are restricted. So anyone on any profile can change these settings at any time, making the account PIN null.
- Instead of listing the traditional PG/TV-PG ratings here, Amazon uses its own system based on the age of its target audience. So, for example, 16+ still grants access to TV-MA rated titles such as Good Omens (which is primarily rated TV-MA for language and violence). But it won’t allow viewers to watch The Boys (which gets its rating for pretty much everything imaginable, including sex).
- These restrictions will apply to ALL profiles across any of the devices you check. You can choose not to apply the restrictions to certain devices if you know that your kids will never have access to those. Otherwise, you can override title restrictions on an individual basis by entering the PIN created above.
- If your family uses Prime Video on one of Amazon’s Fire devices or on an Xbox, you will have to go in separately and set the restrictions on the device itself.
BONUS STEP: If you want to protect your wallet, turn on “Purchase restrictions” while you’re here. This will make it impossible for anyone on any profile to rent or purchase a video without the master PIN.
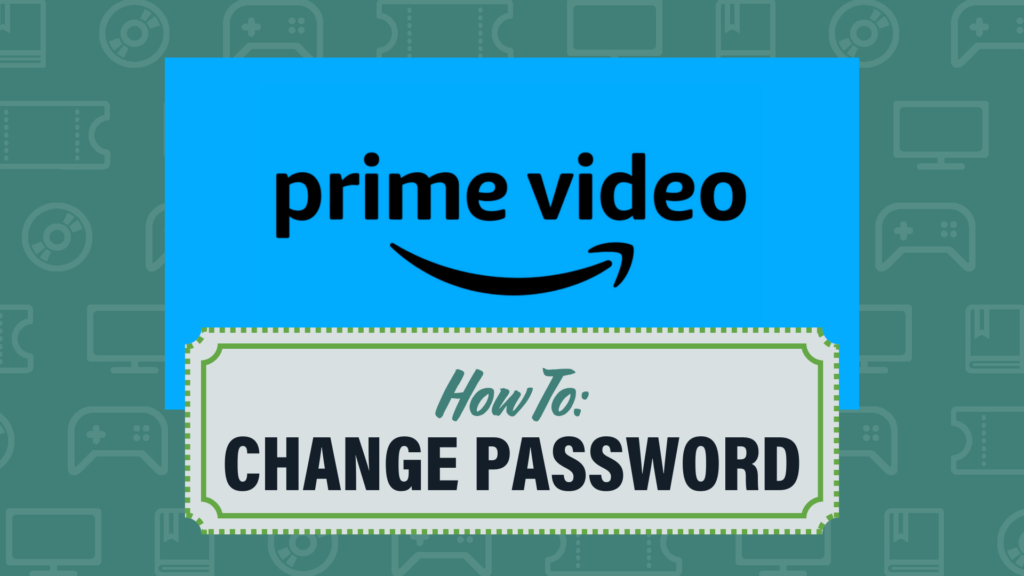
Change Password/Log Out of Devices
As you were following the previous steps (and reading our warnings), you may have noticed that it would be fairly easy for someone with your Amazon account password to log in and change these settings. There are still some significant system flaws, but one way to circumvent some of those issues is to change your password.
- Hover over “Account & Lists” in the top right corner.
- Click “Account.”
- Click “Login & security.”
- Next to Password, click “Edit.”
- Follow the steps to change your password. You may be required to verify your email address.
Of course, changing the password doesn’t do much unless you also log out of your devices. It might be a bit of a hassle, but it also might prevent your kids from undoing everything we just set up.
- Underneath Amazon’s search bar, click on the “Prime Video” tab.
- Still under the search bar, hover over your profile name and click “Account & Settings”
- Click on the tab labeled “Your devices.”
- Click “Deregister” next to any device that you want to log out of.
One final note here: When logging into new devices (or logging back into old ones), enter the password yourself and don’t allow your browser or device to autosave your login details.
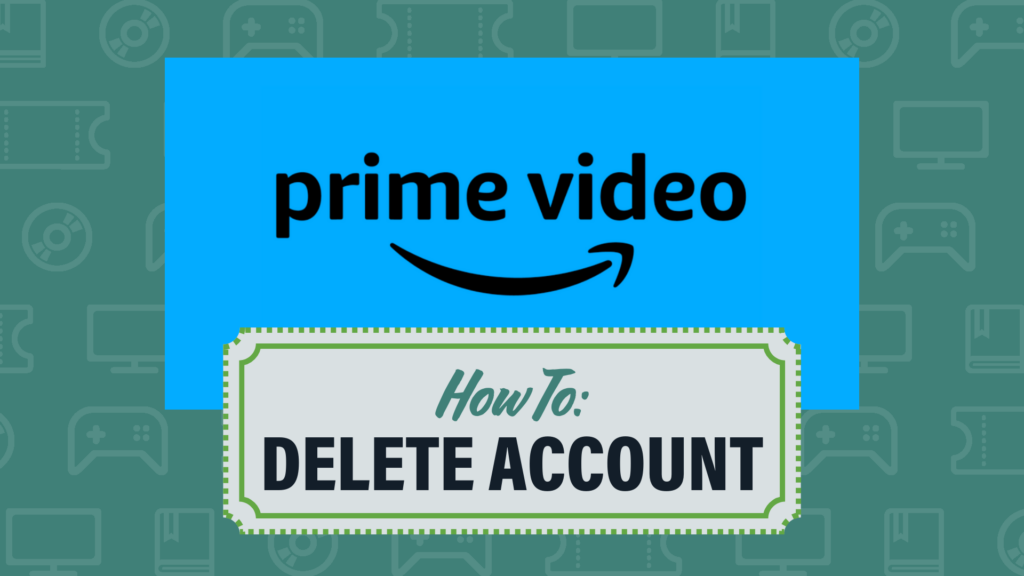
Delete Account
Of course, if you decide that Prime Video just isn’t worth it anymore, you can always delete your account for good.
- Go to https://www.amazon.com/privacy/data-deletion.
- Scroll to the bottom of the page, select a reason for cancelling (and don’t worry, one of the reasons is “I don’t want to provide a reason”), check the box indicating that you want to permanently delete your account and then click “Close My Account.”
Like all streaming platforms, Prime Video has a lot of content. And if you’ve read our reviews, then you probably know that a lot of that content can be really negative and inappropriate for young (and not-so-young) viewers. These parental controls aren’t quite as secure as some of the other streamers out there. But hopefully, they can be a helpful tool as you teach your children how to sift through the multitude of movies and shows themselves. Remember, when it comes to protecting your kids from problematic content, the best tool is you—your guidance, your grace and your on-going conversations with them.
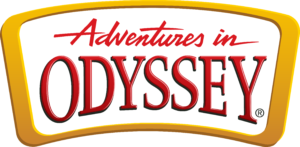

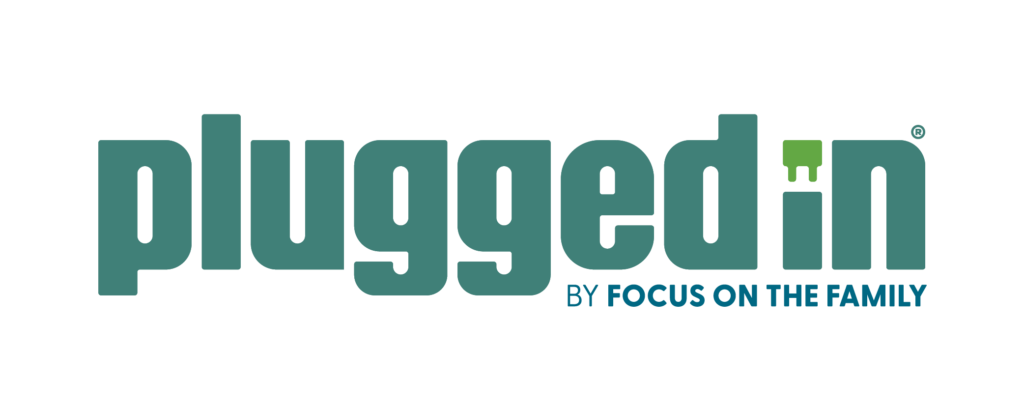


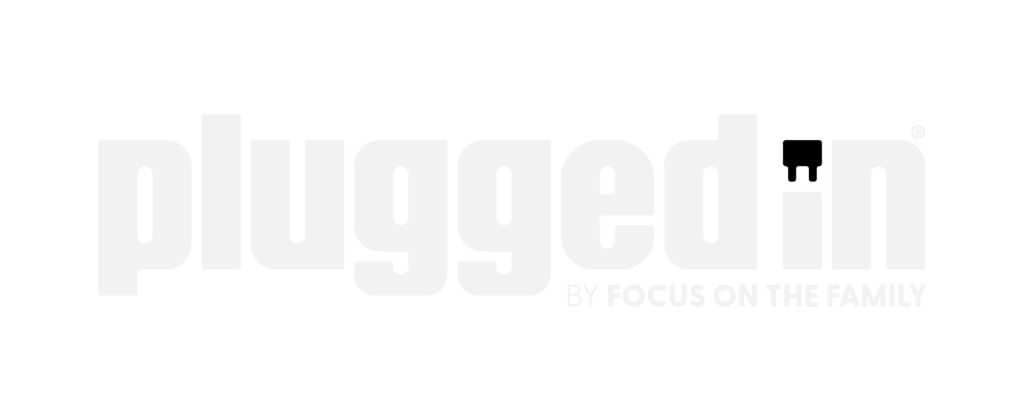

2 Responses
-If approached the right way, one can find all sorts of fun things on Amazon.
-In all probability, no parental control system integrated into a streaming service will be as good as parents want it to be. But there are much more problematic streaming services out there, such as PlutoTV, Tubi, Crackle and Roku, which do not require you to pay a penny or even set up a profile to use them. Because you do not have to set up a profile, anyone can watch anything on those platforms from any device. So even if you can stop your kids from using them on your TV, your computer, or your smartphone, there’s always someone else’s out there.
We need to stop focusing so much on the supply of bad media and focus more on demand. And we need to do so in a way that gives parents hope instead of causing them to throw up their hands in despair.
There are kids out there who love blood and gore in movies, and there are kids and adults who avoid such movies because they might faint and/or get sick from watching them.
There are kids who have insatiable adrenaline addictions, and there are kids who prefer calmer, gentler, more peaceful songs, movies and games.
There are kids who will do anything to be popular, and there are kids who realize they will never be popular and don’t waste their time trying to be.
We need to do surveys on kids’ media interests, and then share the results of those surveys with parents as well as with kids, because many parents allow their kids to use media they shouldn’t use because they fear their children will be social outcasts otherwise. Those surveys should ask questions like:
“Do you enjoy watching violent movies? Why or why not?”
“Do you enjoy playing violent games? Why or why not?”
“Do you enjoy listening to d