The holidays are upon us. The Christmas decorations are coming out. The kids are coming home for winter break. And families are finding themselves searching for suitable content to watch—often on streaming platforms.
We’ve been working our way through the available parental controls of these platforms since school started back up. And while we’ll continue to post in the new year, we thought we’d close out 2023 with a tutorial on how to set up parental controls on Paramount+.
The Video Tutorial
If you despise reading instructions or just prefer someone to show you how to do something, then go ahead and follow along with this video:
(And if you’re on a phone, we’ve got you covered with this phone-friendly version!)
Step-by-Step Guide
Note: Go to www.paramountplus.com and sign into your account before performing any of these steps.
Create a Profile
Paramount+ allows parents to set up individual profiles with an optional “Kid” setting to help limit access for younger viewers. What’s nice is that when you set up a “Kids profile,” Paramount+ also prompts you to set a PIN to restrict access to non-kid profiles.
- Hover over your profile pic in the top right corner and click on “Add Profile.”
- Give the new profile a name and toggle on “Kids Mode.”
- Select an age restriction.
- Older Kids will have access to titles rated up to TV-PG and PG.
- Younger Kids will only have access to titles rated TV-Y and G.
- If you haven’t set up a PIN yet, click “Create PIN” and proceed to Step 5. If you have, then click “Save Profile.”
- Enter a 4-digit PIN and click “Save Profile.”
You can set up as many profiles as you wish, but Kids Mode will prevent anyone without the PIN from creating or deleting profiles. They won’t be able to enter non-kid profiles or access your account settings either.
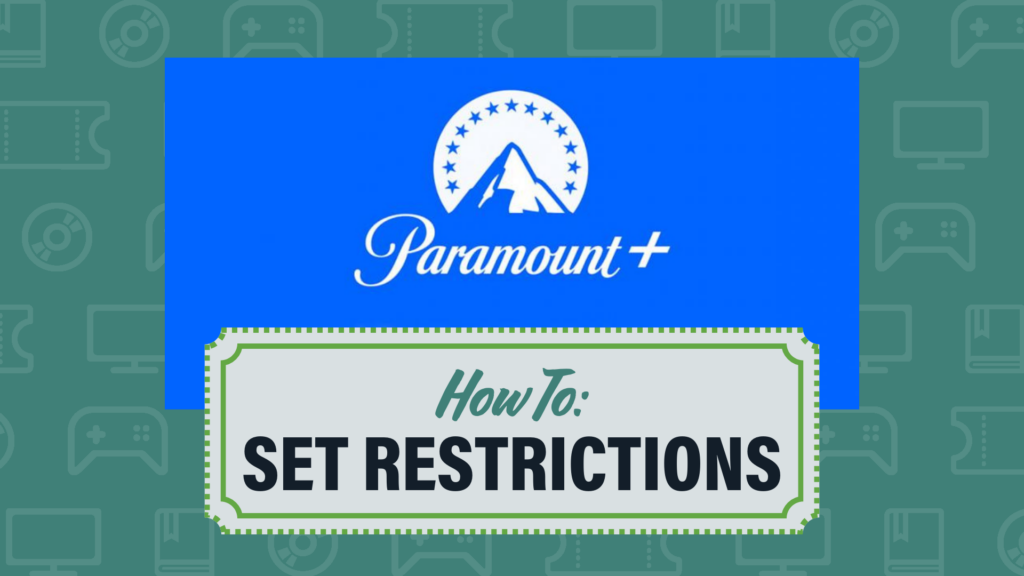
Set Restrictions
If you ever need to change your PIN, add additional restrictions or manage your profiles, follow these steps.
- Hover over your profile pic in the top right corner and click on “Account.”
- Scroll down to Parental Controls, and make sure they are toggle “On.” (If you added a Kid’s profile in the previous step, it should be activated already.)
- Next to Settings, click “Edit.”
- Enter your account password and click “Submit.”
- If you need to change your PIN, do so by entering a new one here.
- By default, “Require PIN for kids to switch profiles” will already be activated if you set up a Kids profile in the first step. However, you can also add additional restrictions.“
- Require PIN to watch content” will lock all content rated above your selection. This is a good option for families who have older children or teens as well as younger kiddos.
- “Require PIN to watch live TV streams” will ensure that kids can’t access Paramount+’s live content without a PIN.
Note: Trailers, clips and episode extras aren’t included in parental controls, so while a Kids profile won’t show content above the rating you selected, non-Kid profiles will still have full access to these types of videos.
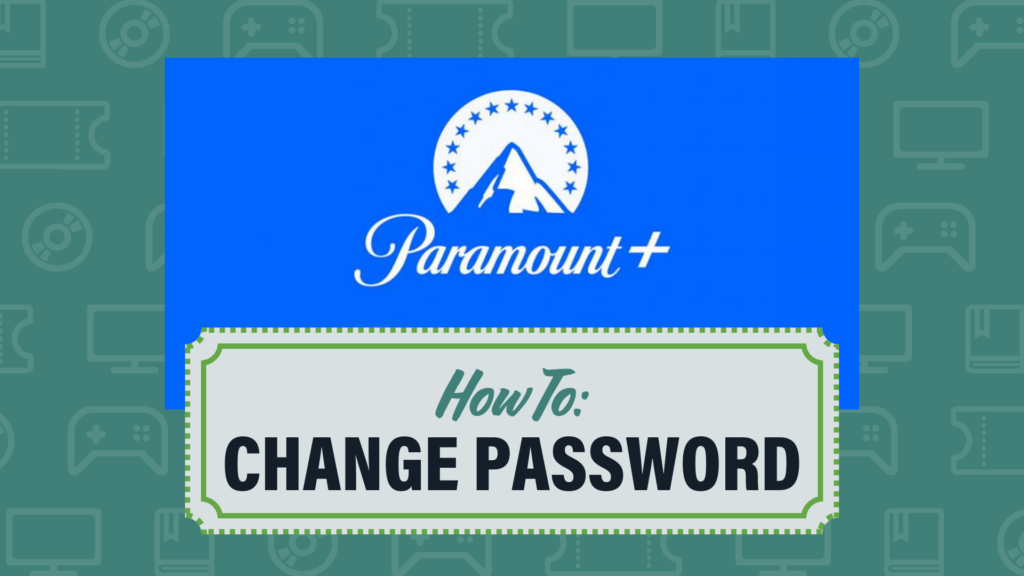
Change Password/Cancel Subscription
Paramount+ limits the ability to remove Parental Controls by requiring your password to make any changes. But if you find that your password has been compromised, you may need to update it. Or, if you realize that Paramount+ is becoming an issue in your family, you may decide to cancel your subscription altogether.
Change Password
- Hover over your profile pic in the top right corner and click on “Account.”
- Under Email & Password, click “Edit Password.”
- Follow the instructions to verify your email and update your password.
Cancel Subscription
- Hover over your profile pic in the top right corner and click on “Account.”
- Under Subscription & Billing, click “Cancel Subscription.”
- Follow the instructions to end your subscription to Paramount+
As we always remind parents regarding every streaming service, Paramount+ has a lot of content—and much of it can be problematic. And if you’ve bundled it with ShowTime, that brings in even more potential issues. These parental controls can help keep your kids a bit safer. But it’s also not a perfect solution. Worldview issues can still creep into kids’ shows. And clever teens can get around these controls. So when it comes to protecting your children from problematic content, the best tool is you—your guidance, your grace and your on-going conversations with them.
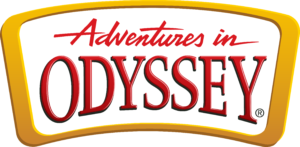

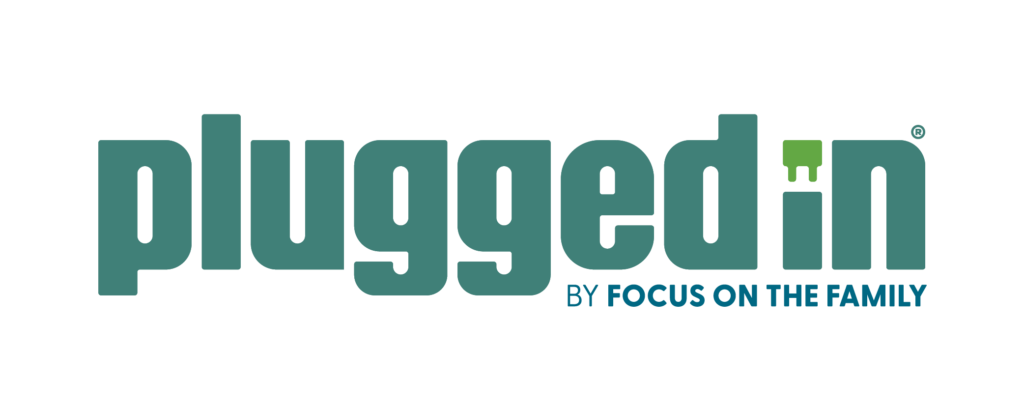


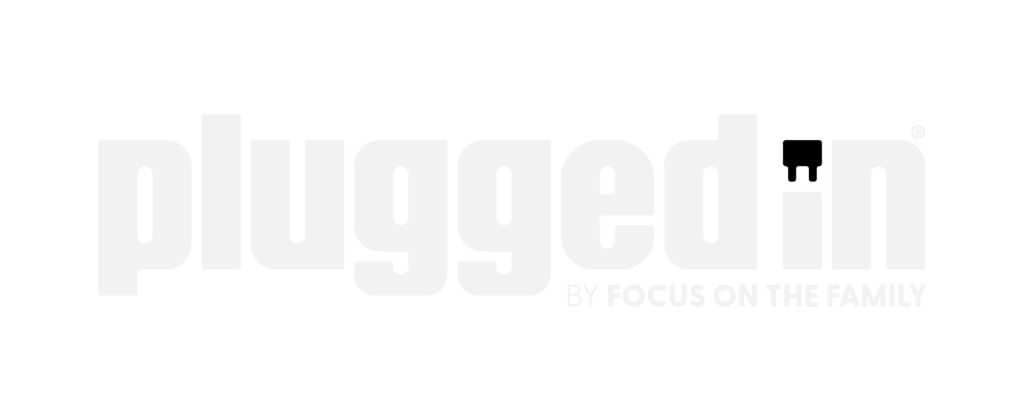

2 Responses
I personally prefer physical media, like DVDs or Blu-Ray discs for movies or television shows.
I do too, but these articles are really useful for parents who’ve switched to streaming. Thanks, PI.