If you have a Netflix account, you know that there’s a ton content on their platform. In fact, the streaming service has more than 15,000 titles in its library. That’s a whole lot of TV shows and movies to sift through and vet to make sure it’s suitable for your family. And, let’s be honest: Even with Plugged In’s help, ain’t nobody got that kind of time.
So, what can you do to make Netflix a bit safer for your kids? Well, you can activate the parental controls on your account to help ease your mind a little when it comes to what they’re watching. You can update your password and/or PIN so your kids can’t change the settings on their own. And, as we always suggest at Plugged In, you can have a discussion with your kids and teens about what they should or shouldn’t be watching so that they can learn to think critically about what they’re watching and discern what’s appropriate on their own.
And don’t worry, no matter what your speed (i.e. video tutorial or good ol’ fashioned step-by-step instructions), we’ve got you covered.
The All-Powerful, Ever-Helpful Video Tutorial
If you despise reading instructions or just prefer someone to show you how to do something, then go ahead and follow along with this video:
(And if you’re on a phone, we’ve got you covered with this phone-friendly version!)
Step-by-Step Guide (Not Recommended If You Hate Furniture Assembly Instructions)
Note: Go to www.netflix.com and sign into your account before performing any of these steps.
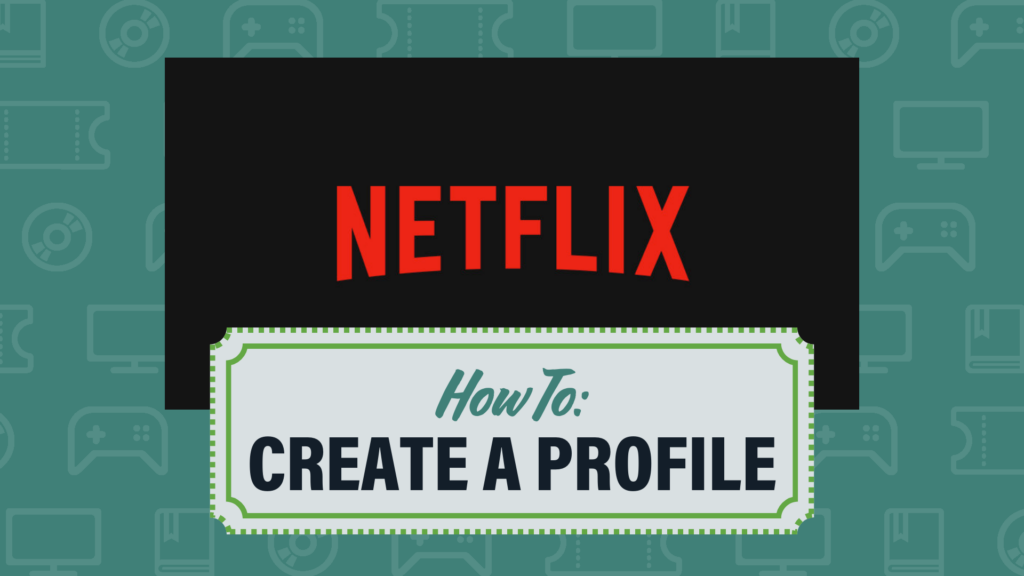
Create a Profile
One way to ensure a safer viewing experience is to create individual Profiles for each member of your family. This will allow you to adjust the Maturity Ratings and Title Restrictions based on each person’s needs.
- Hover over the arrow next to your profile pic in the top right corner and click on “Manage Profiles.”
- Click on “Add Profile” or the plus symbol.
- Give the Profile a name and do one of the following:
- If your child is under the age of 12, or if you don’t want them viewing titles rated PG-13 and up, click on the “Kid?” query to create a Kids profile. (Unless this is the default Netflix kids profile that your account was created with, you can always change this later.) Then click “Continue.”
- If your child is over the age of 12, or if you approve titles rated PG-13 and up, just click “Continue.”
- When you return to Manage Profiles, click on the pencil icon of the Profile you just created. Note: If you skip this step, the default maturity ratings for non-kid profiles will allow all titles, including those rated NC-17.
- In Edit Profile, click the “Edit” button under “Maturity Settings.”
- Enter your account password and press “Continue” to adjust the Profile Maturity Rating and Title Restrictions.
- Select the max Maturity Rating you want that Profile to have.
- If you forgot to make this a Kids Profile earlier (or if you changed your mind), you can select/deselect that option now.
- If there’s a specific TV series or movie, regardless of Rating, that you don’t want your kids to watch, search for it under Title Restrictions and click on the result to block it.
- Click “Save.”
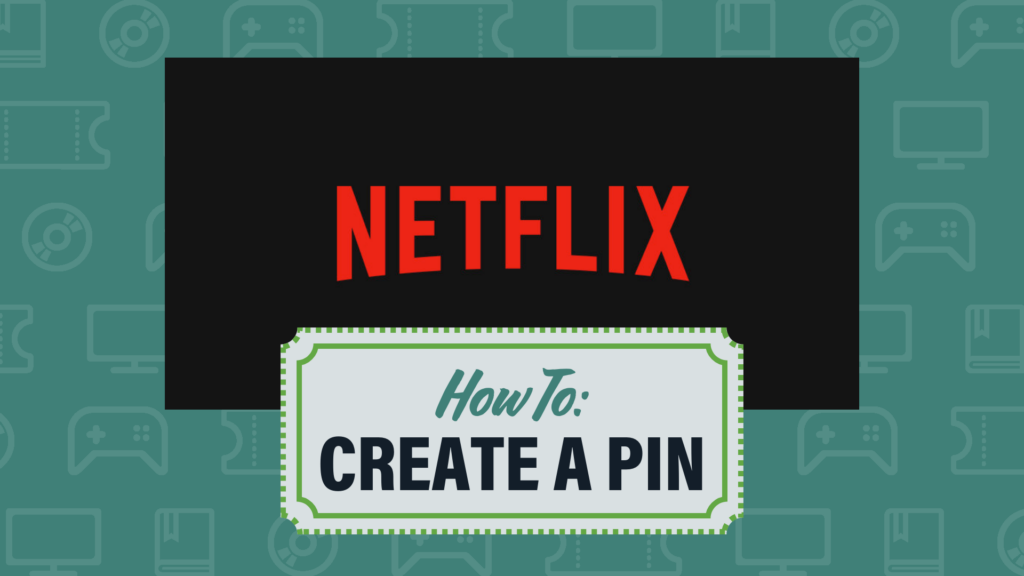
Put a Lock on Non-Kid Profiles
Once you’ve created separate Profiles, you’ll want to add a PIN to each of them (except maybe the youngest child’s) in order to make sure that younger kiddos don’t accidentally watch an inappropriate show for them on big bro’s Profile.
- Hover over the arrow next to your profile pic in the top right corner and click on “Account.”
- Scroll down to “Profile & Parental Controls” and click on the Profile to which you wish to add a PIN.
- Next to “Profile Lock,” click “Change.”
- Enter your account password and press “Continue” to edit the Profile Lock.
- Check the box next to “Require a PIN to access profile.”
- Enter a 4-digit PIN that your kids don’t know.
- For additional security, on your personal/main profile, check the box next to “Require PIN to add new profiles.” This will prevent anyone from creating a temporary Profile to watch something they shouldn’t and deleting it later without your knowledge.
- Click “Save.”
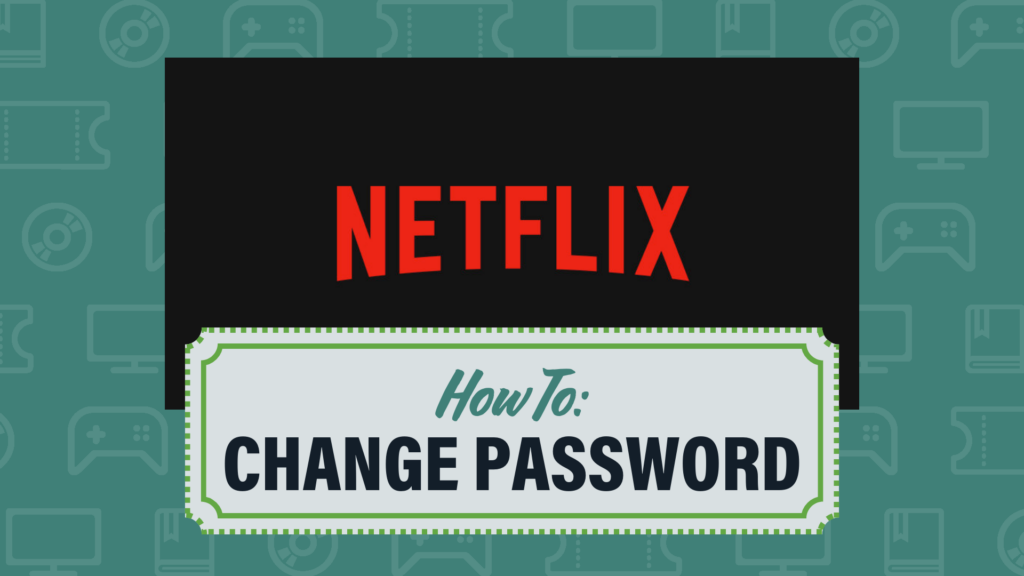
Change Password/Log Out of Devices
Now, I won’t want to assume that if your kids have the Netflix password, they’ll use it to watch inappropriate stuff. That’s neither fair nor true for many kids. But if you do suspect that your kids are abusing the Netflix password (or if you just want to limit the number of devices they’re watching it on), then follow these steps to tighten things up a bit.
- Hover over the arrow next to your profile pic in the top right corner and click on “Account.”
- Click on “Change password.”
- Type in your old password and create a new one.
- You can knock out two birds with one stone here by checking the box next to “Sign out of all devices.”
- Click “Save.”
As an additional note, when logging into new devices (or logging back into old ones), enter the password yourself if you don’t want your kids to go back in later and change the settings. And don’t allow your device or browser to autosave your login details.
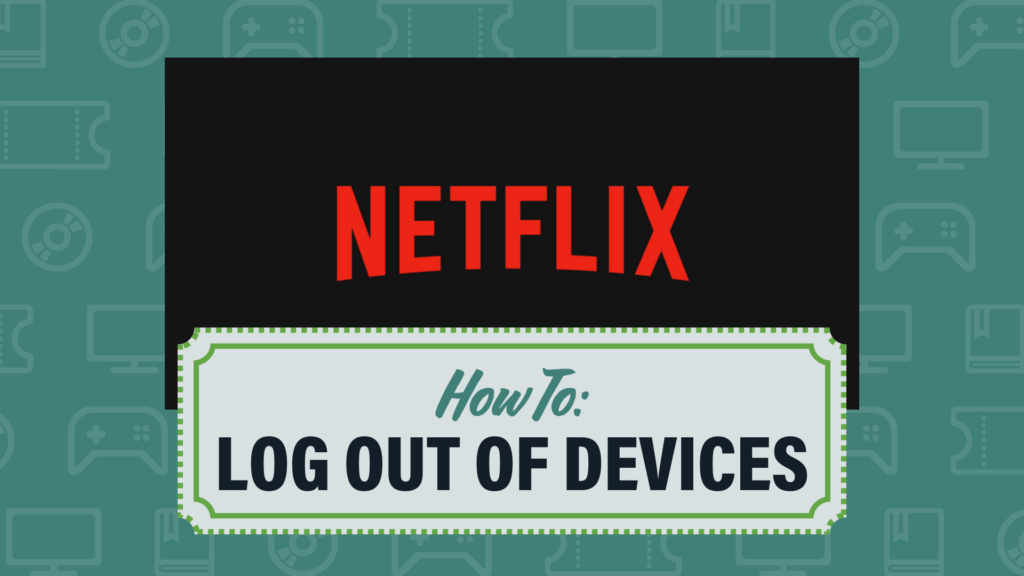
If you realize you forgot Step 4a (or maybe if you forgot to log out after watching Netflix at a friend’s house), then proceed with the following:
- Hover over the arrow next to your profile pic in the top right corner and click on “Account.”
- Scroll down to “Security & Privacy” and click on one of the following:
- “Sign out of all devices,” which is what it sounds like. Then confirm by clicking “Sign Out.”
- “Manage access and devices,” to select the individual device(s) you wish to log out of. Confirm by clicking “Sign Out” on whichever device you want to remove.
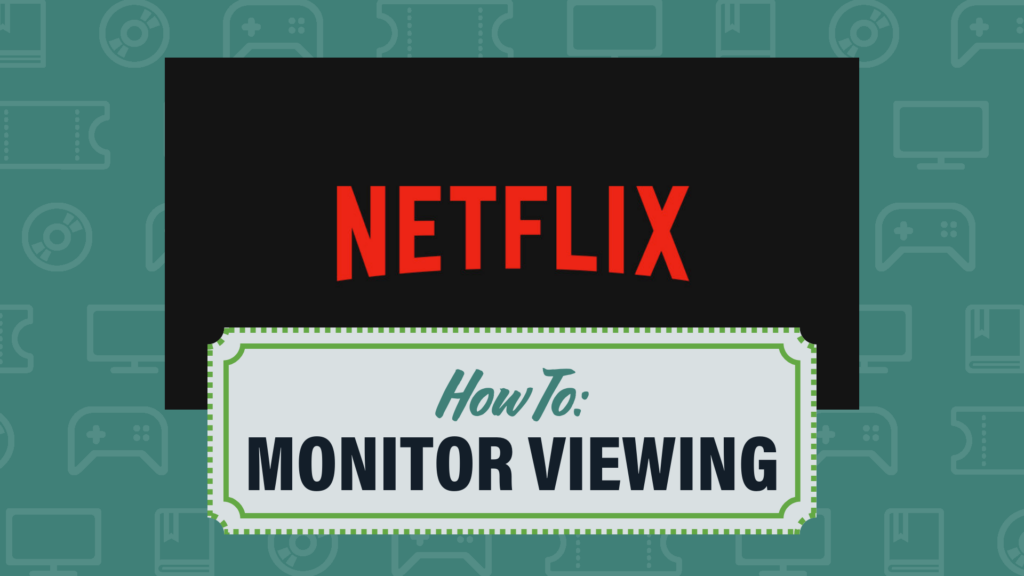
Monitor What’s Being Watched
A quick note before we dive into this section in earnest: At Plugged In, we like to encourage discussion. If your son or daughter wants to see (or perhaps has already seen) something you don’t think they’re ready for, blowing up at them probably isn’t the right reaction. We’ll give you the tools here to figure out what they’re watching. But it’s up to you to have the conversation to figure out why and perhaps to help them learn why not in the future.
- Hover over the arrow next to your profile pic in the top right corner and click on “Account.”
- Scroll down to “Profile & Parental Controls” and click on the Profile you wish to monitor.
- Next to “Viewing activity,” click “View.”
Delete Profiles/Account
The final option in all of this is to delete certain Profiles (not a bad idea, in my opinion, if your teenager abuses their Netflix privileges) or to delete your Netflix account altogether.
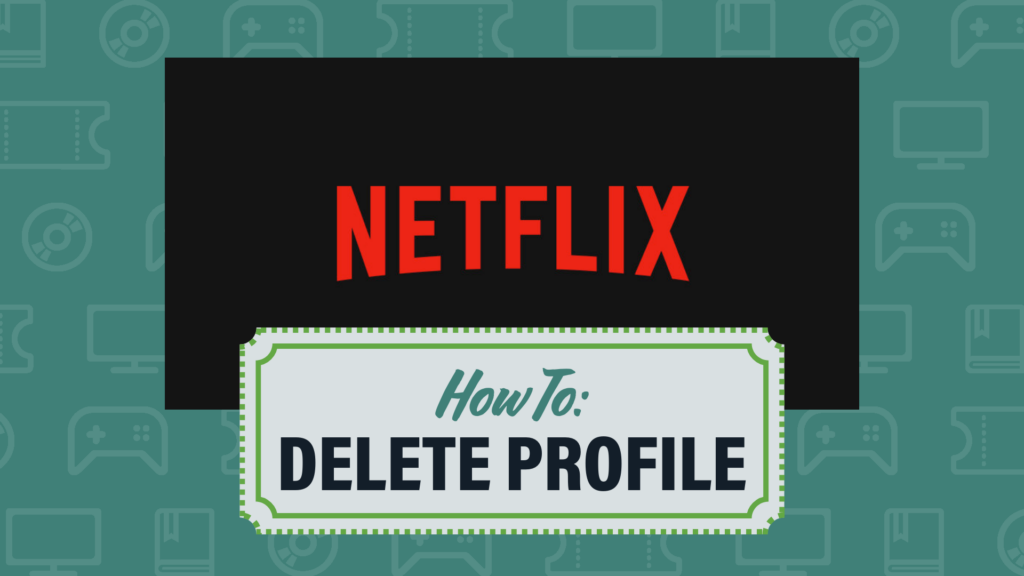
To delete a Profile:
- Hover over the arrow next to your profile pic in the top right corner and click on “Manage Profiles.”
- Click on the pencil icon of the Profile you wish to delete.
- Click on “Delete Profile” at the bottom.
- Confirm by clicking “Delete Profile” again.
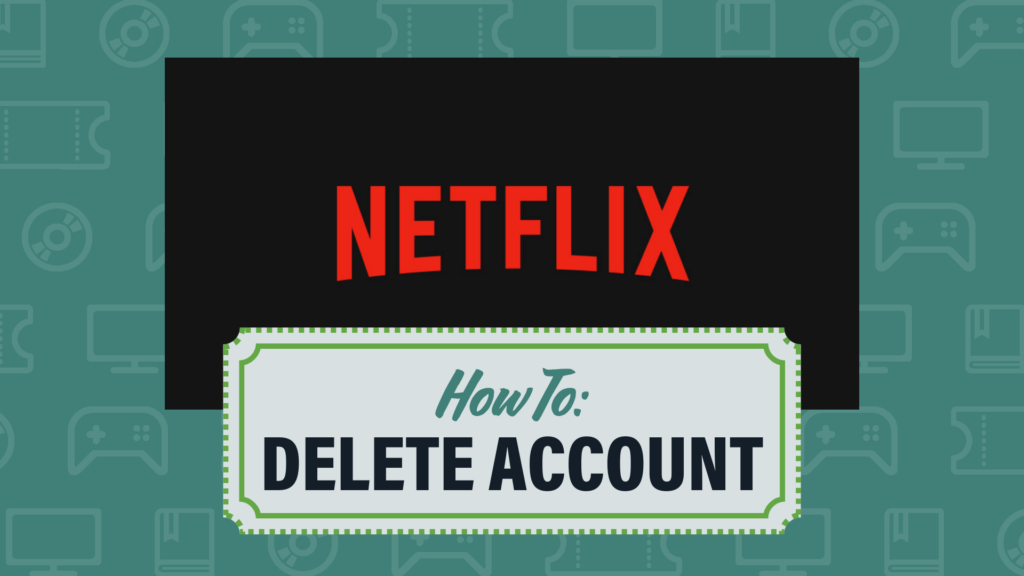
To delete your account:
- Hover over the arrow next to your profile pic in the top right corner and click on “Account.”
- Scroll down to “Plan Details” and click on “Cancel Streaming Plan.”
- Click “Finish Cancellation.”
As we said at the outset, Netflix has a lot of content. Some of it might be just fine for your family. Other shows and movies? Definitely not. And while Netflix’s parental controls can help keep your kids a little bit safer, keep in mind it’s not a perfect solution. Sure, it can automatically filter out films with R-rated content, but it certainly won’t help you comb through shows with philosophical or worldview issues. Netflix’s parental controls can be a helpful tool—but never treat it as a cure-all. When it comes to protecting your kids from problematic content, the best tool is you—your guidance, your grace and your on-going conversations with them.
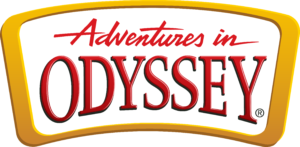

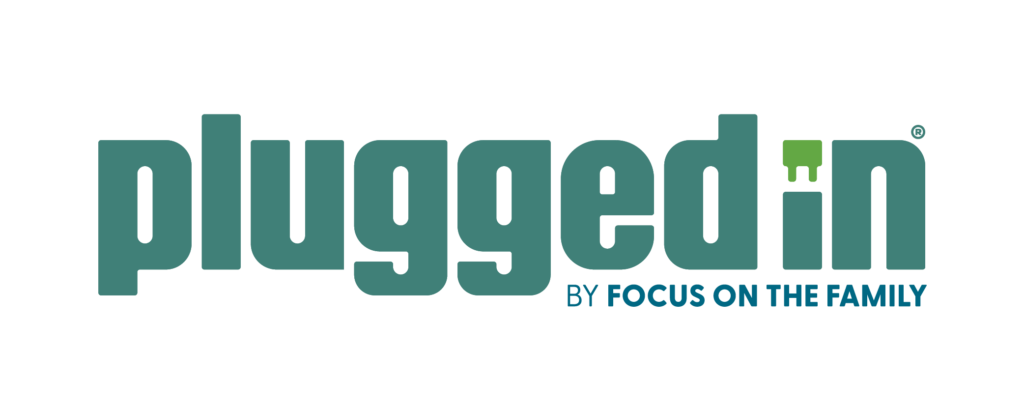


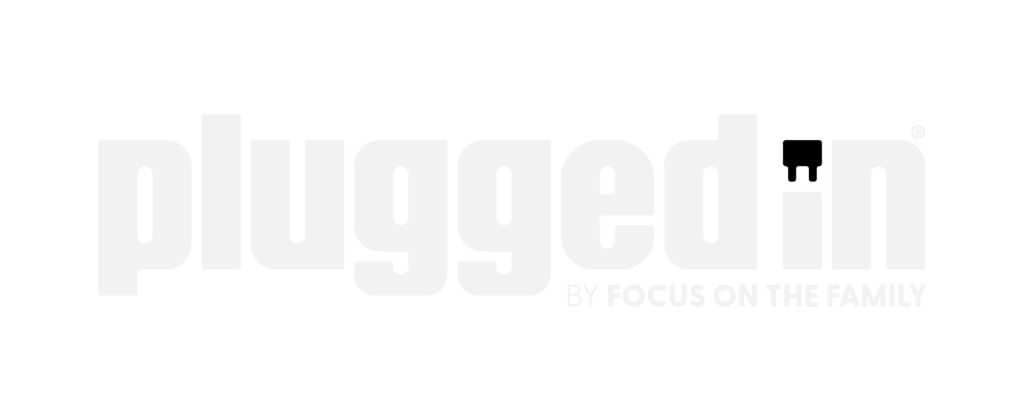

2 Responses
-The only Netflix movie and tv shows I enjoyed were “Castlevania” and Guillermo Del Toro’s Pinocchio.
-Thank you for providing both text instructions and video instructions as to not only how to change parental control settings, but how to log in and log out, and how to change passwords as well. The best parental control for this service or any service, if you ask me, is to give the main profile the strongest password possible, log out of it each time you use it, only let your kids watch it when you’re in the same room (except when you’re entering the password), and make sure your kids never find out what that password is, because the parental control password is only a 4-digit PIN code that only uses numbers 0 through 9.