Disney+ has become home to many a favorite franchise over the past few years. In addition to its own massive-and-growing catalog of films, TV shows and shorts, the platform now houses all of the Marvel and Star Wars films (not to mention the original content it’s producing for those two powerhouses of entertainment). And programming from National Geographic is part of the platform, too.
If you’re a parent, it can be hard to keep up with all the new stuff available to watch. And with Disney’s pledge toward diversity and inclusion, which includes some material that Christian parents might not want their kids exposed to just yet, it’s harder than ever.
Here, we’ll show you how to activate Disney+’s available controls, such as adjusting the Content Ratings, adding PINs to non-kid profiles and updating your password. And we hope that will ease your minds a bit. But remember, the best way to teach your kids and teens what entertainment they should or shouldn’t consume is to have a discussion with them about it.
The Video Tutorial
If you despise reading instructions or just prefer someone to show you how to do something, then go ahead and follow along with this video:
(And if you’re on a phone, we’ve got you covered with this phone-friendly version!)
Step-by-Step Guide
Note: Go to www.disneyplus.com and sign into your account before performing any of these steps.
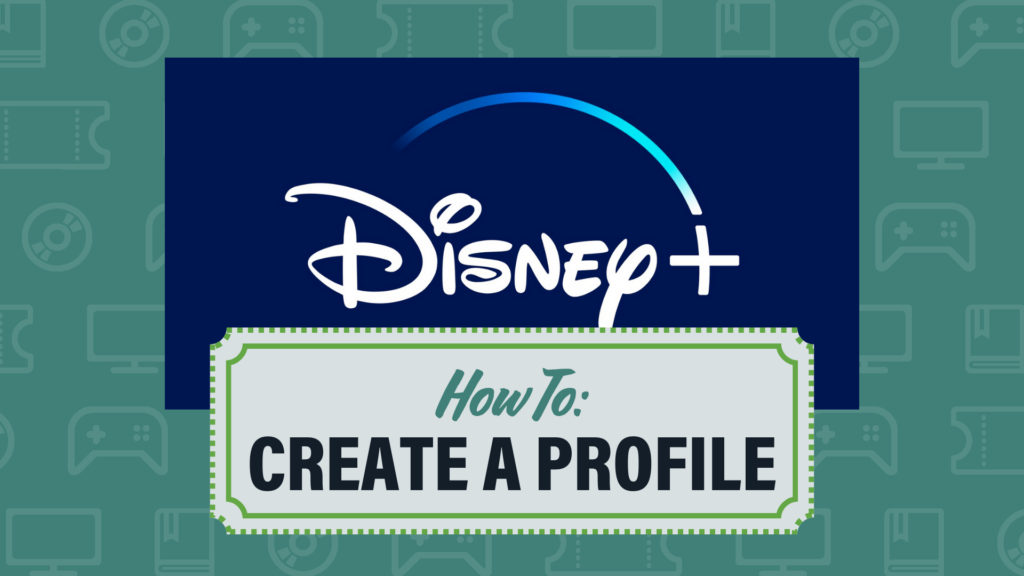
Create a Profile
One way to ensure a safer viewing experience is to create individual Profiles for each member of your family. This will allow you to adjust the Content Ratings and create PINs based on each person’s needs.
- Click on “Add Profile” or the plus symbol.
OR
- If you already went into your profile, hover over your profile picture in the top right corner and click “Add Profile” or the plus symbol.
- Choose an Avatar or click “Skip” (it will randomly choose a profile picture for you if you choose Skip).
- Give the profile a name and enter a date of birth for the person who will be using the profile.
Note: If the date of birth shows the person is age 18 or older, Disney+ will require this next step, which some families may not be comfortable with.
- Select a Gender. The options for this are “Woman,” “Man,” “Non-binary” or “Prefer Not to Say.” And Disney+ will not allow you to continue creating the profile until this option has been selected.
- It should be noted that Disney+ allows you to change this setting later in Edit Profiles.
- If the date of birth shows the person is age 17 or younger, “Gender” will be grayed out and you won’t be required to select an option to continue.
- Toggle “Junior Mode” on or off according to your preferences (this can be changed later).
- Click “Save.”
Some Notes About Junior Mode Before You Continue
- When you select Junior Mode, Disney+ provides an additional consent form asking for permission to use your child’s personal information, among other things. If you turn Junior Mode off or elect not to use it, then Disney+ can use the information without your permission.
- Because Disney+ designed Junior Mode to feature content appropriate for all ages (meaning everything rated up to PG and TV-PG), you cannot adjust the Content Ratings. (You can turn off Junior Mode and adjust them to be lower, but you’ll lose some other features such as the privacy clause mentioned above).
- Junior Mode content does not contain ads. It also disables the Autoplay feature and Background Video feature.
- You can enable a “Kid-Proof Exit” feature to profiles in Junior Mode, making it slightly more difficult for children to exit the profile and enter another. Note: This feature is actually very weak and really would only work on kids who can’t read.
If you chose to toggle on Junior Mode:
- Enter your password to confirm you want to create a children’s profile.
- Click “Continue.”
- You will be given the additional consent form mentioned in our notes above about Junior Mode. Your choice will not affect your ability to create this profile or use Disney+.
- Continue to Step 14 if you wish to enable additional Parental Controls.
If you chose NOT to toggle Junior Mode:
- Choose whether the profile should have access to Disney+’s full catalog, which includes all titles, including those rated TV-MA (this can be changed later).
- If you chose “Not Now,” then you are done creating this profile and can continue to Step 14.
- If you chose “Full Catalog,” enter your password to confirm this decision and continue to Step 12.
- Click “Continue.”
- After confirming, Disney+ will prompt you to add a PIN to this profile. We recommend that you do so to help protect your kids from accessing mature material. (You can add a PIN later, as well.)
- Enter a 4-digit PIN.
- Click “Set Profile Pin” to save.
- Click “Edit Profiles” in the top right corner.
- Select the Profile you just created.
- Scroll down to Parental Controls and click on “Content Rating.”
- If you are in Junior Mode, this option won’t be available unless you disable it.
- If the profile age is 17 or younger, you’ll need to enter your password and click “Continue” first.
- Select the max rating you want to be available for this profile.
- Click “Save.”
- If in Junior Mode, you may also choose to toggle “Kid-Proof Exit” on or off.
- Kid-Proof Exit requires the user to enter four numbers that are spelled out in order to exit the profile. For example, if the screen reads “One, Two, Three, Four,” then you would enter “1234.”
- When finished, scroll back to the top and click “Done.”
- Click “Done” in the top right corner once again to exit Edit Profiles.
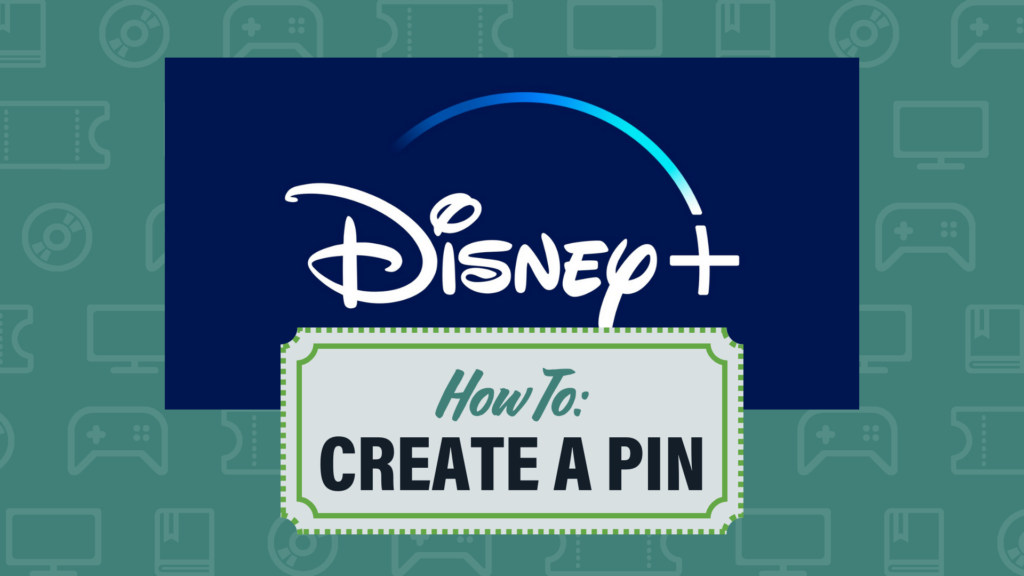
Put a Lock on Non-Kid Profiles
Once you’ve created separate profiles, you’ll want to add a PIN to each of them (except maybe the youngest child’s) in order to make sure that younger kiddos don’t accidentally watch an inappropriate show for them on big bro’s profile.
- Hover over your profile pic in the top right corner and click on “Edit Profiles.”
- Select the profile you wish to add a PIN to.
- Scroll down to Parental Controls and click “Profile PIN.”
- Check the box to limit access.
- Enter a 4-digit PIN and click “Save.”
- When finished, scroll back to the top and click “Done.”
- Click “Done” in the top right corner once again to exit Edit Profiles.
- Go back into your own profile and hover over your profile pic again, but this time, click “Account.”
- Scroll down to Settings and toggle “Restrict Profile Creation” on.
- This will prevent anyone from creating a temporary profile to watch something they shouldn’t and deleting it later without your knowledge.
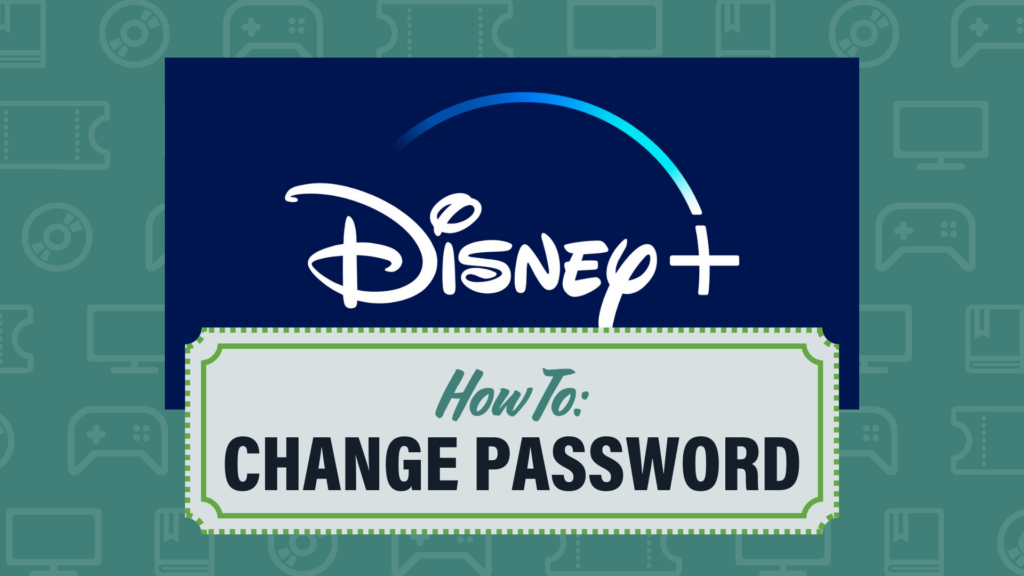
Change Password/Log Out of Devices
I won’t assume that if your kids have the Disney+ password, they’ll use it to watch inappropriate stuff. That’s neither fair nor true for many kids. But if you do suspect that your kids are abusing the Disney+ password (or if you just want to limit the number of devices they’re watching it on), then follow these steps to tighten things up a bit.
- Hover over your profile pic in the top right corner and click on “Account.”
- Click on the pencil icon next to Password.
- You’ll go through an email verification process that will then allow you to update your password.
- Once finished, go back to your Account and click “Log out of all devices.”
- Enter your new password and click “Log Out.”
As an additional note, when logging into new devices (or logging back into old ones), enter the password yourself if you don’t want your kids to go back in later and change the settings. And don’t allow your device or browser to autosave your login details, either.
Delete Profiles/Account
The final option in all of this is to delete certain profiles or to delete your Disney+ account altogether.
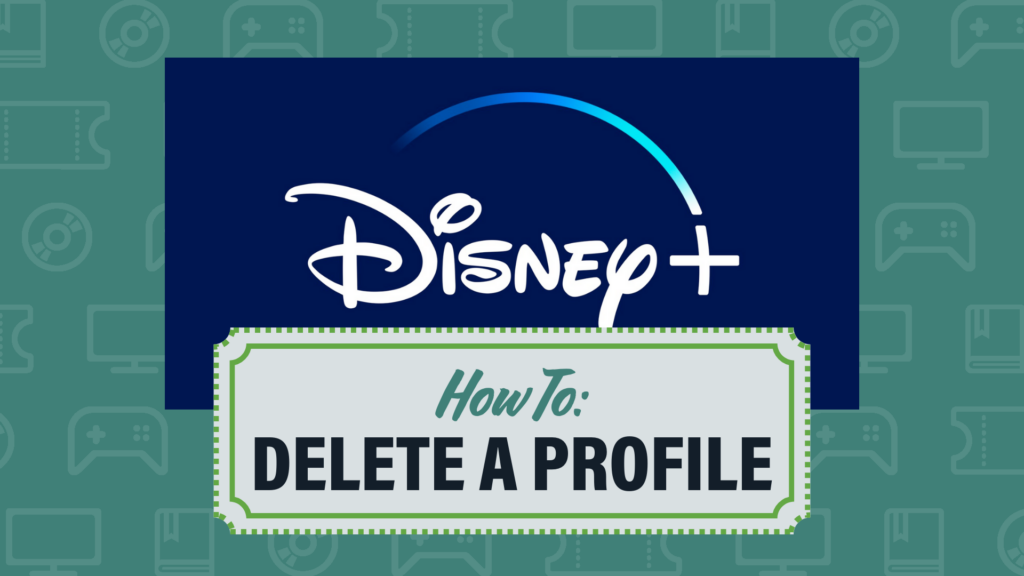
To delete a profile:
- Hover over your profile pic in the top right corner and click on “Edit Profiles.”
- Select the profile you wish to delete.
- Scroll down to the bottom of the page and click “Delete Profile.”
- Confirm by clicking “Delete.”
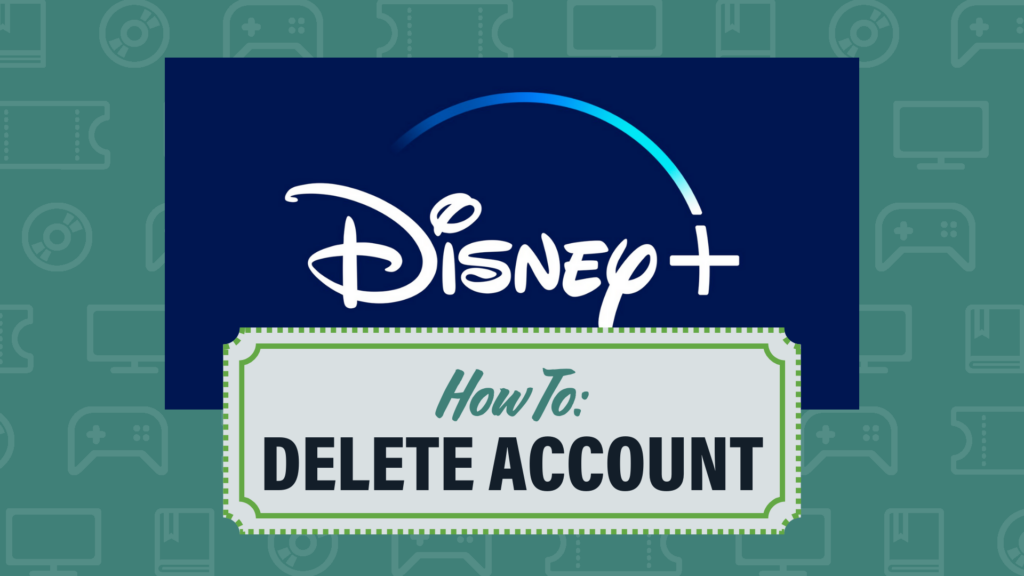
To delete your account:
- Hover over your profile pic in the top right corner and click “Account.”
- Scroll down to Subscription and click on your plan (this differs for each account depending on which plan they subscribe to, but it’s right above “Billing History”).
- Click “Cancel Subscription.”
- Confirm by clicking “Cancel Subscription” again.
- Once your subscription is cancelled, go back to your Account, scroll down to Settings and click “Delete Account.”
- Follow the instructions to finish deleting your account.
As we said at the outset, Disney+ has a lot of content. Some of it might be just fine for your family. Other shows and movies? Definitely not. And while Disney+’s parental controls can help keep your kids a little bit safer, keep in mind it’s not a perfect solution. Sure, it can automatically filter out films with R-rated content, but it certainly won’t help you comb through shows with philosophical or worldview issues. Disney+’s parental controls can be a helpful tool—but never treat it as a cure-all. When it comes to protecting your kids from problematic content, the best tool is you—your guidance, your grace and your on-going conversations with them.
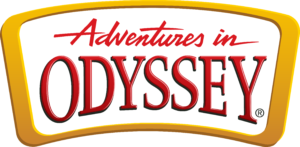

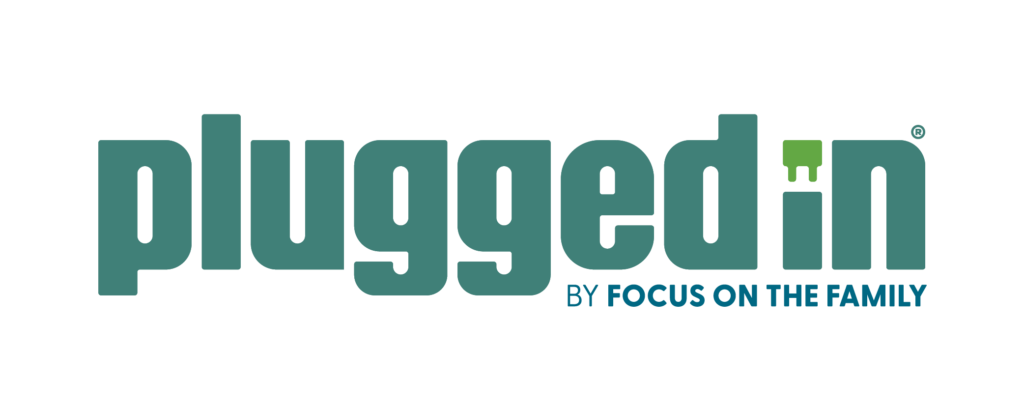


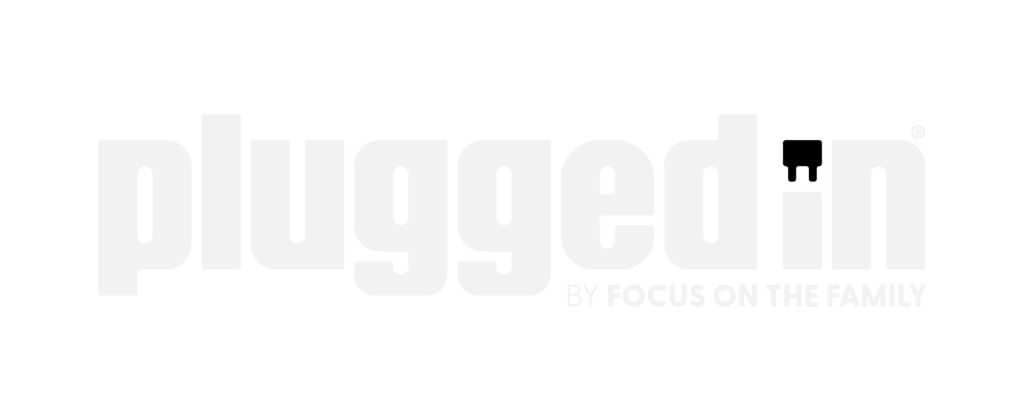

5 Responses
-This was a well detailed write-up. Thanks, Emily.
-The best parental control for media is watching, playing or listening alongside your children to help them navigate the mixed messages of media.
-I agree with you. It’s noble to want to protect your children, but you can’t protect them from everything, and ignoring problems does not make them go away. This site should spend more time teaching parents how to watch/play/listen alongside children to counteract any negative effects the media might have.
-Great information, but at some point you have to ask yourself, “Do I want my hard earned money going to support a company that is bent on making content that is pushing their agenda on my children?” Being a fan of everything Disney, Pixar, Star Wars, and Marvel for the past 40+ years, it was a really hard decision to make (harder than it really should have been), but enough was finally enough, so they no longer get a cent from me for Disney+, movie tickets, Bluray/DVD purchases, visits to any of their theme parks, etc. Make lasting memories with your children by playing board games with them, playing outside together, and exploring all of the natural wonders that God created for us to enjoy.
-I am also avoiding buying from Disney. But I still borrow Disney movies from the public library, though, and I did cave in and see Spider-Man No Way Home in the theater and buy the DVD. It is hard to stay committed to boycotting.
I admire your dedication and that you mention the board games and playing outside. My dad passed away when I was a kid, and although I do have memories of him watching movies with us, I have more of going to the park, restaurants, and playing board games, and drawing together and I’m really grateful he did this because so many people don’t remember their childhoods, but I remember mine positively overall.