If you have an Apple device, whether it be an iPhone, a Mac or an Apple TV, then you probably have access to the streaming service Apple TV+. Even some ardent Android and PC enthusiasts have shelled out for the Apple TV+ subscription, thanks to Emmy-winning shows such as Ted Lasso and The Morning Show, and Apple’s license over Peanuts content, such as A Charlie Brown Christmas.
But there’s a stark contrast between the ever-lovable Snoopy and the still likable but much more problematic Ted Lasso. One is rated TV-G. The other is rated TV-MA. And if you want to prevent your kiddos from accessing the latter, you’ll need to set up some parental controls.
Like all streaming platforms, Apple TV+ has pros and cons to its parental controls. Pro: You can restrict titles based on their content ratings. Con: Unless you have an Apple ID for your child, you must activate the controls on each individual device.
In this tutorial, I’ll show you how to set up viewing restrictions. I’ll also point out the differences between Apple and non-Apple devices when it comes to accessing Apple TV+ content. But, as always, we want to remind you that the best defense against problematic content is you. Have a discussion with your kids and teens and teach them to discern what sorts of entertainment are appropriate for themselves.
The Video Tutorials
If you despise reading instructions or just prefer someone to show you how to do something, then go ahead and follow along with these videos.
For All Apple Devices
The nice thing about Apple devices is that they’re all relatively similar. So while this tutorial is technically on an iPhone, the instructions are transferable to iPads, Macs and Apple TVs.
For Non-Apple Users or Web-Only Users
This is primarily for folks who will only be using Apple TV+ via a web browser or a non-Apple device, i.e. not through an Apple TV app.
Step-by-Step Guide (For Apple Devices)
Note: Please sign in to your device with your Apple ID before performing any of these steps.
Set Restrictions
In previous tutorials, I’ve shown parents how to create individual profiles for each member of their family. However, Apple TV+ doesn’t have this option. You can create an Apple ID for your child via Family Sharing, but since that process involves some unrelated data collection and privacy concerns that you might not want to deal with, I won’t show or encourage you to take that step at this time.
Instead, I’ll just show you how to activate the Parental Controls. (And if you’ve already set up an Apple ID for your child, don’t worry. You can actually activate the Controls via your own device, or you can follow these steps on your child’s device. It works the same either way you choose.)
- Go to “Settings” (“System Settings” on a Mac) on your Apple device.
- Scroll down or use the search bar to find “Screen Time” and click on it.
- Activate Screen Time by toggling it on.
- Scroll down to “Content & Privacy” and click on it.
- Activate Content & Privacy by toggling it on.
- Click on “Content Restrictions” (“Store Restrictions” on a Mac).
- Click on the individual categories to select restrictions for Movies, TV Shows, Music, Podcasts, Books and more.
- On a Mac, click “Done.” On other devices, simply exit the Settings app.
If you set up an Apple ID for your child, you can also access these options through your personal device by going to Settings, clicking “Family,” selecting your child’s account, and then clicking “Screen Time.” Doing so will activate the controls on any device logged into your child’s account.
Note: If you aren’t using Family Sharing, remember to activate these controls on any device your child has access to.
Step-by-Step Guide (For Non-Apple Devices)
Note: Go to tv.apple.com and sign into your account before performing any of these steps.
Set Restrictions
Unfortunately, unlike other streaming services, Apple TV+ doesn’t have the option to create individual profiles for different members of your family. However, this is also a benefit, since any restrictions you apply will work across all devices. No need to set them up on every device you own.
- Click on your profile pic in the top right corner.
- Click “Settings.”
- Scroll down to Parental Controls.
- Select your restrictions for Music, TV Shows and Movies.
- Toggle on “Content Restrictions.”
- Set a 4-Digit Passcode to prevent unauthorized changes to these restrictions.
- Click “Continue.”
- Confirm the Passcode by re-entering it.
- Click “Continue” again.
- Enter an email address to recover your Passcode if you forget it. (And remember not to share the Passcode or the email with your kids since they could go back and undo all these changes otherwise.)
- Click “Continue,” and then click “Done.”
If you’re using an Apple device, consider some of the other Parental Controls they offer through Screen Time. In addition to limiting access to inappropriate shows and movies, you can also set up screen time limits, block websites and more. (And keep checking back at Plugged In for more tutorials since we’ll definitely be covering those specifics.)
Like all streaming services, Apple TV+’s Parental Controls should only be treated as a helpful tool, not a cure-all. Because when it comes to protecting your kids from problematic content, the best tool is you—your guidance, your grace and your on-going conversations with them.
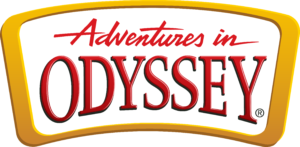

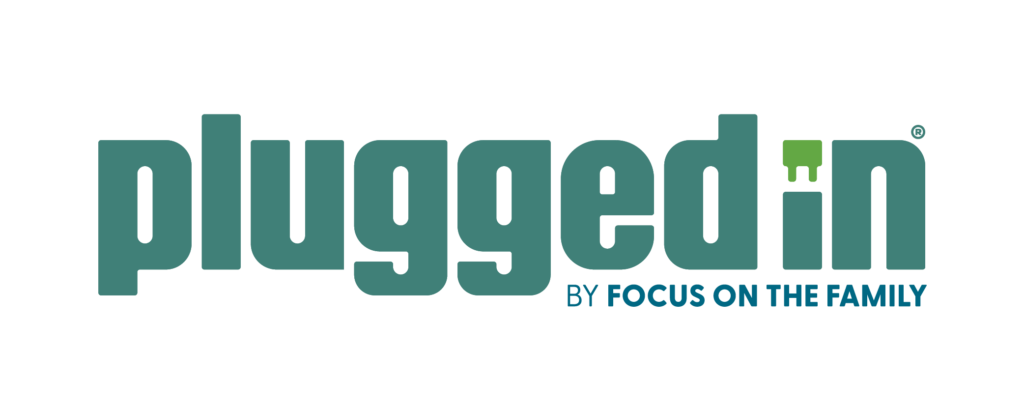


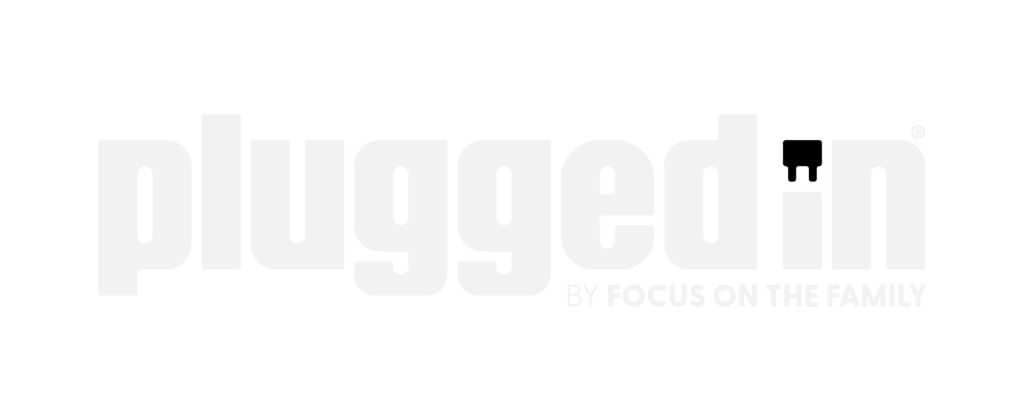

Recent Comments